本日も基本的なところで、ワードの起動というのをやってみましょう。
皆さんは、どのようにしてWordを立ち上げておりますでしょうか?
えっ、「スタート」→「プログラム」→「Microsoft Word」をクリック?
まあ、これが一番基本的で最初に教えられる方法でしょうね。
でも、これだと何度も使うアプリケーションについては、面倒に感じてしまいます。
クイック起動や、Windows10ですと、スタートメニューの右側にタイルが出ますので、それに「ピン留め」する方法もいいでしょう。
しかし、前回はショートカットキーをやりましたので(No.001 ショートカットキー)、その流れでショートカットキーでWordを起動しています。
マウスでクリックするという方法は、右手をマウスのところに持っていって、目的のアイコン目指して動かすということになるので、慣れている人にとっては面倒なものです。特に、ノートパソコンを使っている人は面倒だと思います。
ちょっとズボラ過ぎる気がしますが、できるだけパソコンは簡単に使いたいので、この方法は便利です。
ショートカットキーの作り方は、Windows7では、
スタート→(すべての)プログラム→Microsoft Wordを右クリック→プロパティ→「ショートカット」タブの「ショートカットキー」のところにカーソルを置く→実際に自分が希望するショートカットキーを押す(例えば、Wを押すと自動的にCtrl+Alt+Wと画面に出ます)→OK
ここでは、「W」というのを使いましたが、これは私はWordということで覚えやすいので、使っただけでどのキーでもかまいません。
ただ、Windows10になると、スタート→Word2016で右クリックしても、「プロパティ」というのが出てきません。
そこで、困ってしまうわけですけど、ちゃんと方法はあります。
スタート→Word2016で右クリックした後で、「その他」→「ファイルの場所を開く」をクリックします。
そうすると、エクスプローラーでWord2016のアイコンが選択された状態で表示されますので、そのアイコンを右クリックして、先程と同様に、プロパティ→「ショートカット」タブの「ショートカットキー」のところにカーソルを置く→実際に自分が希望するショートカットキーを押す(例えば、Wを押すと自動的にCtrl+Alt+Wと画面に出ます)→OK、とやればいいわけです。
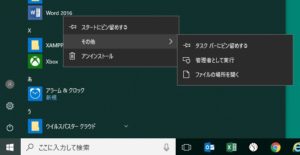
実は、今日のこの技は、ワードの機能ではなく、ウィンドウズの機能です。
したがって、どのアプリケーションでも適用できますので、どんどん活用して下さい。
よく使うアプリケーションはこのショートカットキーを使うと便利です。例えば、よく使うエクセル(Excel)もCtrl+Alt+Eで楽勝で起動です。
【紹介した操作】
・ワードを起動するショートカットキーを作る
[Windows7の場合]
スタート→(すべての)プログラム→Microsoft Wordを右クリック→プロパティ→「ショートカット」タブの「ショートカットキー」のところにカーソルを置く→実際に自分が希望するショートカットキーを押す(例えば、Wを押すと自動的にCtrl+Alt+Wと画面に出ます)→OK
[Windows10の場合]
スタート→Word2016で右クリックした後で、「その他」→「ファイルの場所を開く」をクリック→エクスプローラーでWord2016のアイコンが選択された状態で表示されるので、そのアイコンを右クリックして、プロパティ→「ショートカット」タブの「ショートカットキー」のところにカーソルを置く→実際に自分が希望するショートカットキーを押す(例えば、Wを押すと自動的にCtrl+Alt+Wと画面に出ます)→OK