パソコンを使っていると、どうしても同じ操作が多くなります。
そういうときのためにあるのが、ショートカットキーです。
これは実際に使ってみると、操作が非常に楽に感じます。
一番ポピュラーなのは、「コピー」のCtrl+C、「切り取り」のCtrl+X、「貼り付け」のCtrl+Vです。
やり方はいたって簡単。「コピー」「切り取り」したい場所を範囲指定しキーボードでCtrl+C又はCtrl+Xを押し、「貼り付け」たい場所にカーソルを置き、Ctrl+Vを押せばそれで終わりです。
今でもたまに、いちいちツールバーから「コピー」「貼り付け」をしている人を見かけますが、こういうところは、ショートカットキーを使うべきです。
このショートカットキーは、実にいろいろなものが用意されていますが、今日紹介した以外のショートカットは、徐々に自分でレパートリーを増やしていけばよいと思います。
どのようなショートカットがあるかは、簡単に見分けがつきます。たとえば、画面上の[ホーム]タブの[クリップボード]グループに「はさみ」のマークがあって、それが「切り取り」のマークですが、マウスポインタをそのマークの上におけば(マウスポインタはマークの上に置くだけでクリックしません)、説明が自動的に表示され、この場合「切り取り(Ctrl+X)」という表示(ポップヒントといいます)が出るはずです。
同じように、画面一番上のクイックアクセスツールバーにフロッピーディスクのアイコンで「上書き保存」というのがあると思いますが、マウスポインタをそのマークの上におけば「上書き保存(Ctrl+S)」という表示(ポップヒント)が出ます。このようにコンピュータがあらかじめショートカットキーを用意してくれているときは、このような「表示」があります。(ちなみにこのCtrl+Sというのも非常に役に立つショートカットです)
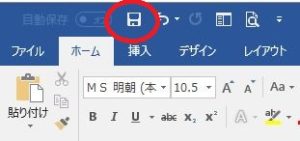
そして、人によって「よく使う操作」はいろいろだと思いますので、「よく使う操作」については、この表示を見て、自分で覚えていけばよいでしょう。
ちなみに、このように問題なくショートカットキーは表示されると思いますが、もし自分のコンピュータでは、「はさみ」マークをポイントしてもショートカットの表示が出ないという人がいれば、それは以下のようにすればこの表示ができるようになります。
[ファイル]リボン-左側の一番下のオプションをクリック-左の「簡単操作」をクリック-「アプリケーションの表示オプション」の「ボタン名と一緒にショートカットキーを表示する」にチェックマークを入れる。
このショートカットキーを利用すれば、簡単で作業効率が実によくなります。
また、このようなショートカットキーを知っていても、実際に使わなければ意味がありません。自然に手が動くようになってこそ本物です。
【紹介した操作】
・「コピー」Ctrl+C、「切り取り」Ctrl+X、「貼り付け」Ctrl+V、「上書き保存」Ctrl+S
・ショートカットキーを表示する…[ファイル]リボン-左側の一番下のオプションをクリック-左の「簡単操作」をクリック-「アプリケーションの表示オプション」の「ボタン名と一緒にショートカットキーを表示する」にチェックマーク